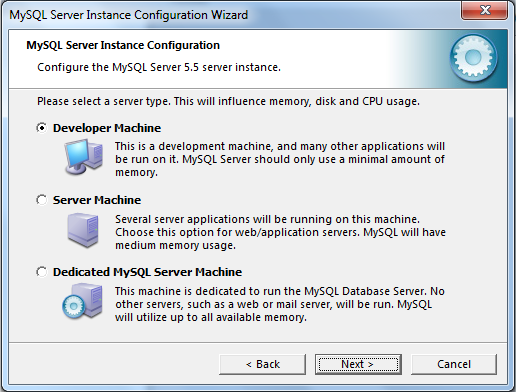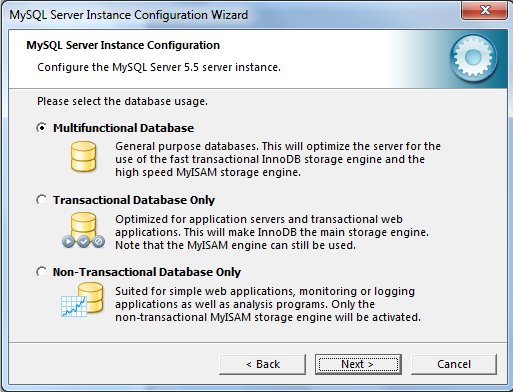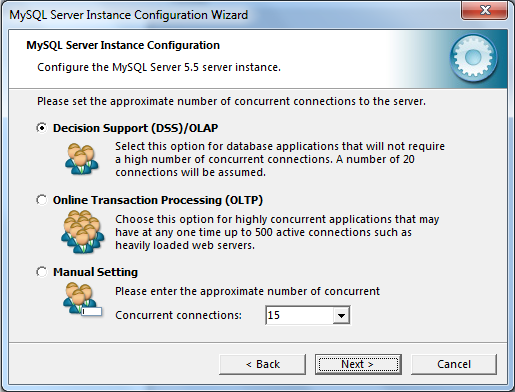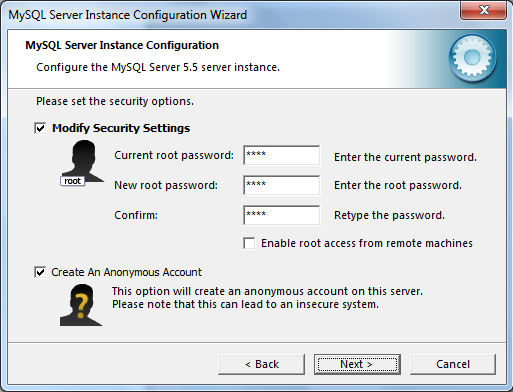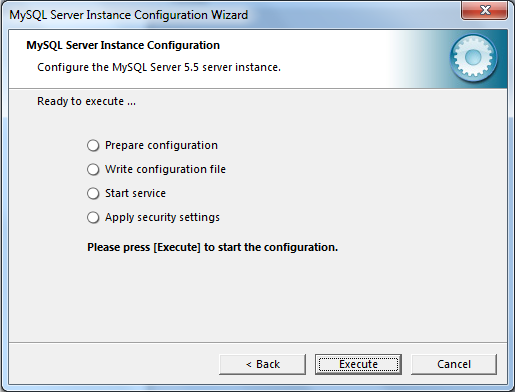Instalación PostgreSQL release 9.0.4
Manual de instalación:
- Primer paso:
Se iniciará el asistente para instalar PostgreSQL, pulsaremos “Siguiente”:

- Segundo paso:
Indicaremos la carpeta de instalación de PostgreSQL, donde se guardarán los ejecutables, librerías y ficheros de configuración de PostgreSQL:
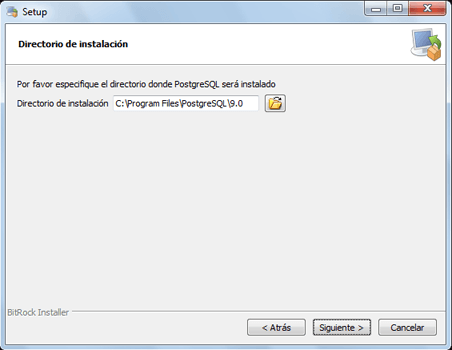
- Tercer paso:
Indicaremos también la carpeta donde se guardarán los datos por defecto de PostgreSQL:
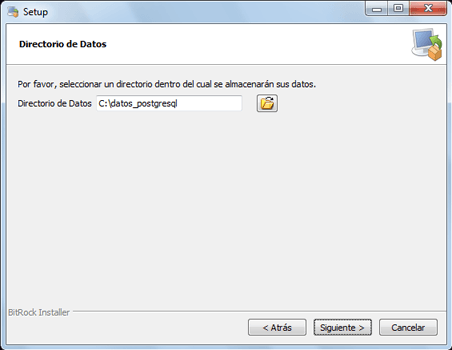
- Cuarto paso:
Introduciremos la contraseña para el superusuario “postgres” que será con el que iniciemos sesión para administrar la base de datos:
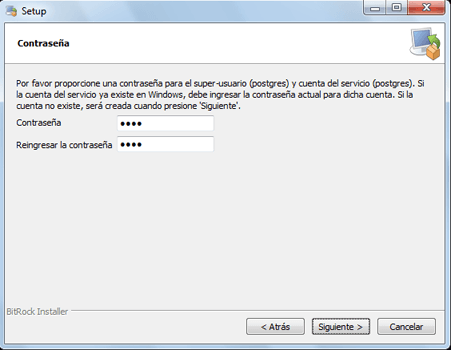
- Quinto paso:
Introduciremos el puerto de escucha para la conexión con el servidor PostgreSQL, por defecto el 5432:
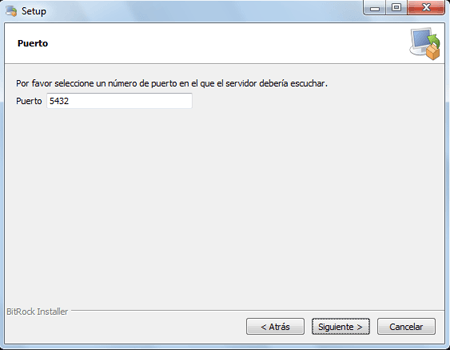
- Sexto paso:
Seleccionaremos la configuración regional:

- Séptimo paso:
Pulsaremos “Siguiente” para iniciar la instalación definitiva del servidor PostgreSQL en Microsoft Windows 7:
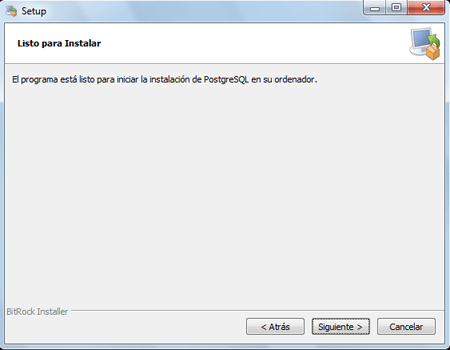
- Octavo paso:
Se iniciará el asistente para instalar el motor de base de datos PostgreSQL, que creará las carpetas oportunas, copiará los ficheros necesarios y creará el servicio Windows para iniciar de forma automática el motor de base de datos:
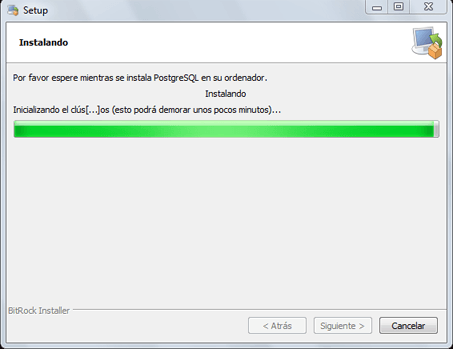
- Noveno paso:
Una vez finalizada la instalación el asistente nos dará la posibilidad de ejecutar Stack Builder, aplicación que nos permitirá instalar otros componentes y herramientas para PostgreSQL:
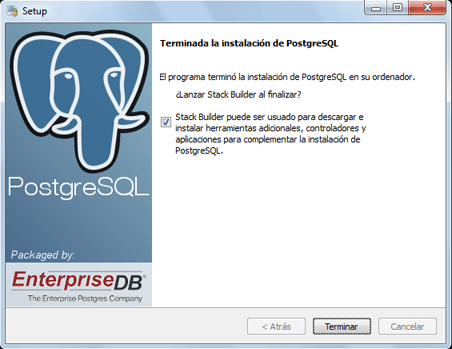
- Décimo paso:
Si hemos marcado la opción de Stack Builder, se iniciará, seleccionaremos “PostgreSQL 9.0 on port 5432″ y pulsaremos “Next”:
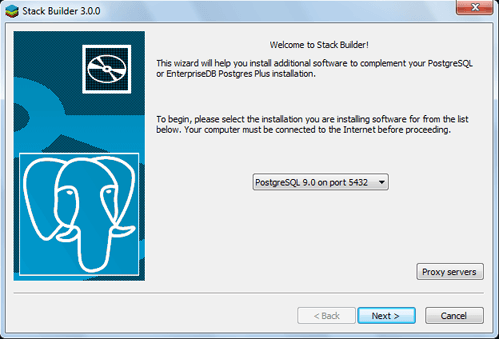
- Onceavo paso:
Seleccionaremos las aplicaciones, componentes y herramientas a instalar y pulsaremos “Next” (en nuestro caso cancelaremos Stack Builder pues no instalaremos más componentes):

Descarga:
Video: